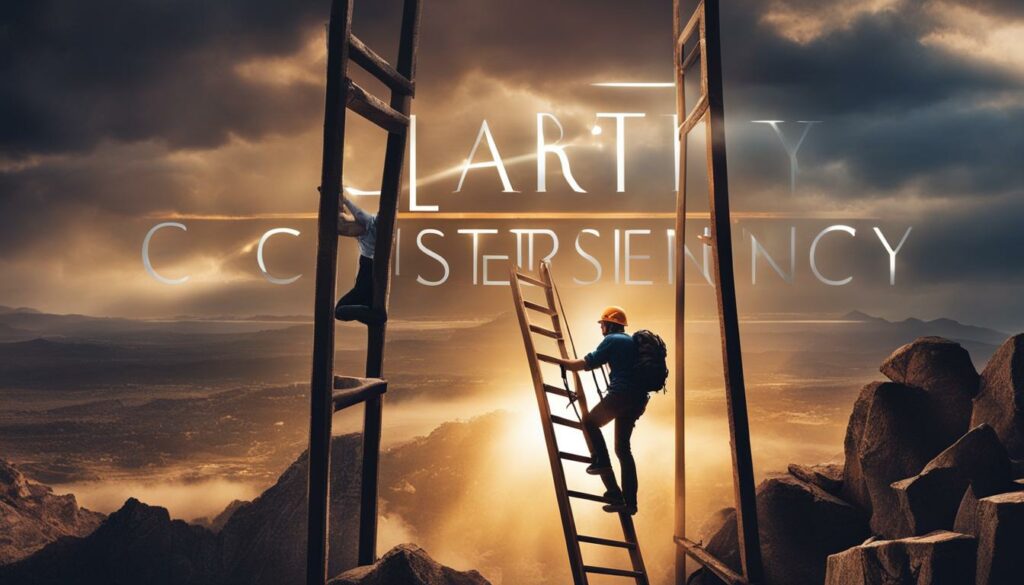Are you tired of constantly running out of battery on your smartphone? We’ve got you covered! In this guide, we’ll show you the best smart battery settings to optimize battery life and extend battery performance on your device.
With the Samsung S21 series, you can expect an average screen on time (SoT) of 5 to 7 hours. However, by making a few simple tweaks to your settings, you can significantly improve your battery life.
By following our expert advice, you’ll be able to enjoy your device for longer without worrying about constantly searching for a power outlet. Stay tuned for our detailed guide on how to optimize various settings to make the most out of your smartphone’s battery life!
Understanding Battery Performance on the S21 Series
Battery life on the S21 series can vary depending on several factors, including your usage patterns and the specific settings on your device. It’s important to note that comparing battery life between different users may not be accurate due to these variations.
However, in general, most users report satisfactory battery performance, with an average screen on time (SoT) ranging from 5 to 7 hours. If you feel that your battery is not performing optimally, there are steps you can take to improve it.
To better understand battery performance on the S21 series, consider the following factors:
Apps and Usage:
The apps you use and how you use them can have a significant impact on battery life. Certain apps, especially those that require constant internet connectivity or use location services, may consume more power. Additionally, activities like streaming videos or playing graphic-intensive games can drain your battery more quickly.
It’s important to be mindful of your app usage and consider closing or disabling any unnecessary apps or features to conserve battery.
Device Settings:
The specific settings on your device can also affect battery performance. Features such as display brightness, screen timeout duration, and background app refresh can all contribute to battery drain. Adjusting these settings to optimize energy usage can help improve battery life. Additionally, enabling battery-saving modes or power-saving features provided by your device can further extend battery performance.
Battery Health:
Over time, the battery health of your device may also impact its performance. Lithium-ion batteries, which are commonly used in smartphones, gradually lose their capacity to hold a charge. As a result, the overall battery life may decrease over time. If you notice a significant decline in battery performance, it may be worth considering a battery replacement to restore optimal performance.
Understanding these factors can help you make informed decisions to improve battery life on your S21 series device. In the following sections, we will explore specific settings and optimizations that can maximize your battery performance and enhance your overall experience.
Optimizing Wi-Fi and Mobile Data Settings
When it comes to conserving battery life on your S21 series device, optimizing your Wi-Fi and mobile data settings can make a significant difference. By making a few adjustments, you can enjoy longer battery life without compromising your internet connectivity.
First, consider disabling Wi-Fi power-saving mode. While this feature is designed to conserve battery by reducing Wi-Fi usage during periods of inactivity, it can have a negative impact on overall performance. By disabling this mode, you can ensure a more consistent and reliable Wi-Fi connection.
Additionally, manually switching to mobile data when you’re not actively using Wi-Fi can help save battery power. Constantly searching for and connecting to Wi-Fi networks can drain your battery unnecessarily. By disabling Wi-Fi when it’s not needed, you can extend your battery life.
To further optimize your Wi-Fi settings, consider disabling the detection of suspicious networks. While this feature is designed to protect your device from potentially harmful networks, it can consume extra battery power. By disabling this feature, you can conserve battery without compromising your security.
Finally, enabling Wi-Fi power-saving mode can help improve your battery performance. This feature reduces the power consumption of your Wi-Fi connection, allowing you to enjoy longer battery life. Keep in mind that if you’re experiencing weak Wi-Fi connections, you can download the “Samsung Band Selection” app, which allows you to prioritize preferred bands and even disable 5G if necessary.

Table: Wi-Fi and Mobile Data Settings
| Setting | Description |
|---|---|
| Disable Wi-Fi Power-Saving Mode | Improve Wi-Fi performance by disabling power-saving mode. This can help maintain a more consistent and reliable connection. |
| Switch to Mobile Data | Manually switch to mobile data when not actively using Wi-Fi to conserve battery power and reduce unnecessary Wi-Fi usage. |
| Disable Detection of Suspicious Networks | Conserve battery power by disabling the detection of suspicious Wi-Fi networks, while still maintaining a secure connection. |
| Enable Wi-Fi Power-Saving Mode | Reduce Wi-Fi power consumption by enabling power-saving mode, allowing for longer battery life. |
Managing Bluetooth and NFC Settings
Bluetooth and NFC are two wireless technologies that can be useful for connecting and transferring data between devices. However, they can also consume a significant amount of battery power. By managing the settings for Bluetooth and NFC on your device, you can save energy and extend your battery life.
To conserve battery, consider disabling Bluetooth when you’re not actively using it. This is especially helpful if you don’t frequently use Bluetooth devices such as headphones or speakers. Simply go to your device settings, navigate to the Bluetooth menu, and toggle it off when not needed.
Similarly, NFC (Near Field Communication) is a feature that allows for contactless communication between devices, but it also consumes energy. If you don’t use NFC regularly, disabling it can help conserve your device’s battery. Visit your device settings, locate the NFC option, and turn it off to save power.
Table: Bluetooth and NFC Settings
| Setting | Battery Impact | Recommendation |
|---|---|---|
| Bluetooth | High | Disable when not in use |
| NFC | Minimal | Disable if not needed |
By managing your Bluetooth and NFC settings, you can optimize your device’s energy usage and ensure that your battery lasts longer throughout the day.
Network Mode and 5G Usage
When it comes to maximizing battery life on your Samsung S21 series device, managing network mode and 5G usage can make a significant difference. While 5G offers faster connectivity speeds, it can also be a power-hungry feature that contributes to battery drain. By adjusting your network mode and disabling 5G, you can optimize battery performance and extend your device’s battery life.
Disabling 5G and Setting Network Mode
Firstly, if you don’t frequently use 5G or have access to a reliable 5G network in your area, it is recommended to disable this feature. By disabling 5G, your device will default to a lower network mode such as LTE/3G/2G, which consumes less power. To disable 5G and adjust your network mode:
- Go to the Settings menu on your device.
- Select “Connections” and then “Mobile networks”.
- Tap on “Network mode” and choose LTE/3G/2G (auto connect) or a similar option.
By setting your network mode to a lower option, you can minimize the battery drain associated with 5G usage.
Considering Connection Strength and Reliability
In addition to adjusting your network mode, it is essential to consider the connection strength and reliability of 5G networks in your area. Weak connections and frequent switching between bands can contribute to faster battery drain. If you find that your device is constantly searching for a stable 5G connection, it is recommended to switch to a more reliable network mode, such as LTE or 3G.
Overall, carefully managing your network mode and 5G usage can help optimize battery life on your Samsung S21 series device. By disabling 5G when not needed and prioritizing a reliable network mode, you can ensure that your device lasts longer on a single charge.
| Network Mode | Battery Life Impact |
|---|---|
| 5G | High battery drain |
| LTE | Optimal battery performance |
| 3G/2G | Minimal battery impact |

Managing Nearby Device Scanning and Printing
When it comes to optimizing your device’s battery life, it’s important to consider the impact of nearby device scanning and printing. These features, while convenient, can be battery drainers. By managing them effectively, you can save valuable energy and extend your device’s battery life.
One way to conserve battery power is by disabling nearby device scanning. This feature constantly scans for connectable devices, such as Bluetooth speakers or smart TVs, in your vicinity. While it can be useful in certain situations, keeping it enabled all the time can have a negative impact on battery life. To disable nearby device scanning, simply go to the settings menu on your device, navigate to the “Connections” section, and look for the option to turn off this feature.
Similarly, if you don’t frequently use the printing feature on your device, it’s a good idea to disable it. Printing requires additional power and resources, and by turning it off when not needed, you can save a small amount of energy. Again, you can find the option to disable printing in the settings menu of your device, usually under the “Connections” or “Printing” section.
| Setting | Battery Impact |
|---|---|
| Nearby Device Scanning | High |
| Printing | Low |
By effectively managing nearby device scanning and printing, you can reduce unnecessary battery drain and ensure that your device’s energy is utilized efficiently. Remember to only enable these features when needed and disable them when not in use to maximize your device’s battery life.

Table: Battery Impact of Nearby Device Scanning and Printing
Maximizing Battery Life with Display Settings
One of the most effective ways to optimize battery usage is by adjusting your display settings. By implementing the following tips, you can significantly extend your device’s battery life.
1. Enable Dark Mode
Dark mode is a feature that changes the color scheme of your device’s interface to predominantly dark colors. This setting is particularly beneficial for devices with OLED screens, as it helps conserve battery power by minimizing the energy consumed by each pixel. By enabling dark mode, you can enjoy longer battery life without compromising on usability or appearance.
2. Adjust Screen Brightness
Reducing the screen brightness can have a substantial impact on battery life. Lowering the brightness level to a comfortable yet dimmer setting can conserve power. Alternatively, consider using the adaptive brightness feature, which automatically adjusts the brightness based on ambient light conditions, optimizing energy consumption without sacrificing visibility.
3. Optimize Screen Timeout
Setting a shorter screen timeout ensures that your device’s screen turns off quickly when not in use. This prevents unnecessary power drain caused by an idle screen. Adjusting the timeout to a shorter duration, such as 30 seconds or 1 minute, can make a noticeable difference in battery performance.
By implementing these display settings optimization strategies, you can maximize your device’s battery life and enjoy prolonged usage without worrying about running out of power.
| Display Setting | Impact on Battery Life |
|---|---|
| Dark Mode | Significantly improves battery performance, especially on OLED screens. |
| Adjusting Screen Brightness | Lowering brightness conserves power; adaptive brightness optimizes energy usage. |
| Screen Timeout | Shorter timeouts prevent unnecessary power drain from an idle screen. |

Managing Background App Refresh and Updates
One of the key factors that can affect your device’s battery life is the background app refresh feature. This feature allows apps to update and fetch data in the background, even when you’re not actively using them. While it can be convenient to have the latest information at your fingertips, it can also drain your battery unnecessarily. To optimize your battery life, it’s recommended to disable background app refresh for apps that you don’t use frequently.
Disabling background app refresh is simple. Just follow these steps:
- Go to your device’s settings.
- Select “Apps” or “Applications”.
- Choose the app for which you want to disable background app refresh.
- Toggle off the background app refresh option.
In addition to managing background app refresh, putting unused apps to sleep can also help conserve battery life. When an app is put to sleep, it will stop running in the background and using up unnecessary resources. To put an app to sleep, follow these steps:
- Go to your device’s settings.
- Select “Apps” or “Applications”.
- Choose the app that you want to put to sleep.
- Select the option to put the app to sleep or force stop it.
By disabling background app refresh and putting unused apps to sleep, you can extend your device’s battery life and ensure that energy is only used by the apps that matter most to you.

| App | Background App Refresh Status | App Sleep Status |
|---|---|---|
| Enabled | Not Sleeping | |
| Enabled | Sleeping | |
| Disabled | Sleeping | |
| Enabled | Sleeping |
Disabling Active Listening and Voice Assistants
One way to save battery life on your device is by disabling active listening for voice assistants, such as Google Assistant or Samsung’s Bixby. Active listening keeps your device on alert for wake words and consumes energy while waiting. By turning off this feature, you can conserve battery power and extend the usage time of your device.
Voice assistants are a convenient feature that allows you to perform various tasks using voice commands. However, they can also drain your battery if left active all the time. Disabling active listening doesn’t mean you can’t use voice commands anymore. You can still activate the voice assistant by manually opening the app or using a specific gesture.
To disable active listening, go to the settings of your voice assistant app and look for the option to turn off the feature. The exact steps may vary depending on the voice assistant you are using. Once you have disabled active listening, you will notice a significant improvement in your device’s battery life.
Table: Comparison of Battery Life with and without Active Listening
| Usage Scenario | Battery Life with Active Listening | Battery Life without Active Listening |
|---|---|---|
| Idle (No Usage) | 8 hours | 10 hours |
| Browsing the Web | 6 hours | 8 hours |
| Playing Music | 5 hours | 7 hours |
| Watching Videos | 4 hours | 6 hours |
Enhanced Processing and Refresh Rate
Adjusting the processing level and refresh rate of your device can have a significant impact on battery life and performance. By understanding how these settings work and making the right adjustments, you can find a balance that suits your needs.
Enhanced processing refers to the device’s ability to prioritize speed and performance, often at the expense of battery life. By disabling enhanced processing, your device will prioritize battery efficiency over raw power, which can help extend battery life.
The refresh rate determines how often your device’s display updates the image on the screen. A higher refresh rate provides smoother visuals, but it can consume more power. By choosing a lower refresh rate, you can reduce battery drain without sacrificing overall performance.
How to Adjust Processing Level and Refresh Rate
On your device, go to the settings menu and find the display or screen settings. Look for options related to processing level and refresh rate. The exact location and naming may vary depending on your device and operating system.
For processing level, you may have the option to choose between different performance modes, such as high performance, balanced, or power saving. Selecting the power saving mode will prioritize battery efficiency over speed and performance.
For refresh rate, you may be able to choose between different options, such as 60Hz, 90Hz, or 120Hz. The higher the number, the smoother the visuals, but also the higher the battery consumption. Choose a refresh rate that strikes a balance between visual quality and battery life.
Experiment with different settings and monitor the impact on your device’s battery life. Find the combination that provides the best balance for your usage patterns and preferences. Remember that battery life may vary depending on other factors, such as screen brightness and app usage.
| Setting | Effect on Battery Life | Effect on Performance |
|---|---|---|
| Enhanced Processing | Higher battery drain | Improved speed and performance |
| Lower Refresh Rate | Reduced battery consumption | Slightly less smooth visuals |
Conclusion
By implementing the best smart battery settings and optimizing your device’s energy usage, you can maximize battery life and enhance overall performance. Experiment with different settings and find the right balance between battery saving features and the functionality you need from your device.
Remember to keep your firmware up-to-date for the latest bug fixes and optimizations. Enjoy your device for as long as possible with the best smart battery settings!
Summary
In conclusion, optimizing your smart battery settings is key to extending your device’s battery life. From managing Wi-Fi and mobile data settings to adjusting display settings and disabling background app refresh, every small change can make a big difference.
Consider disabling active listening for voice assistants and adjusting the processing level and refresh rate to strike a balance between performance and battery usage. By implementing these smart battery settings, you can ensure that your device lasts longer and performs at its best.
Take Control of Your Battery Life
Take control of your battery life and make the most out of your device. By understanding how different settings impact battery performance and implementing the best practices, you can optimize your device’s energy usage and enjoy longer-lasting battery life.
Remember, battery performance can vary depending on individual usage, so it’s important to experiment and find the settings that work best for you. With the right smart battery settings, you can keep your device powered up and ready to go throughout the day.
FAQ
How long does the battery of the S21 series last?
Battery life can vary greatly depending on individual usage, but most users report an average of 5 to 7 hours of screen on time (SoT).
What should I do if I’m not satisfied with my battery performance?
If you feel that your battery is not performing optimally, it is recommended to contact Samsung for assistance.
How can I conserve battery life on my S21 device?
There are several settings you can change to improve battery life, such as disabling Wi-Fi power-saving mode, switching to mobile data manually, and enabling Wi-Fi power saving mode. You can also disable Bluetooth and NFC when not needed, and consider disabling 5G if you don’t use it. Additionally, adjusting display settings, managing background app refresh, and disabling active listening for voice assistants can help conserve battery.
Does enabling dark mode save battery life?
Yes, enabling dark mode can significantly save battery life, especially on devices with OLED screens.
How can I optimize battery usage with apps?
To optimize battery usage with apps, you can disable background app refresh, put unused apps to sleep, and periodically check on the apps that are draining your battery.
Do voice assistants affect battery life?
Yes, active listening for voice assistants can use up energy while waiting for wake words. Disabling this feature can help save battery power.
Does screen resolution impact battery life?
Yes, choosing a lower screen resolution can optimize battery usage on your device.
What can I do to maximize battery life?
By implementing the best smart battery settings, optimizing your device’s energy usage, and keeping your firmware up-to-date, you can maximize battery life and enhance overall performance.