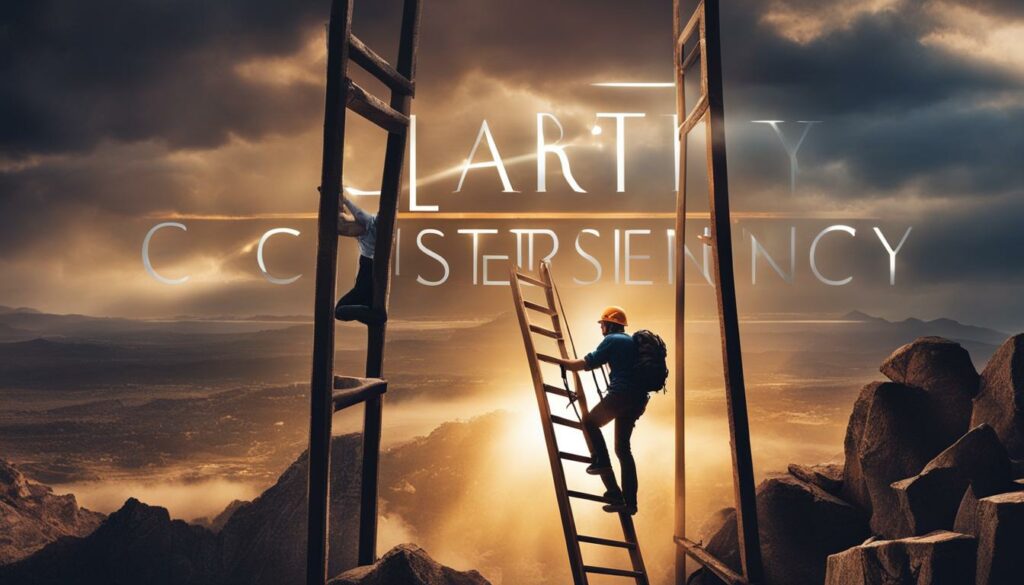Welcome to our comprehensive guide on how to fix the ‘Location Not Available’ error in Windows. If you’re encountering this frustrating issue, you’re in the right place. We understand the importance of having access to your files and folders, and we’re here to help you resolve this error quickly and easily.
The ‘Location Not Available’ error can occur in various situations, causing inconvenience and hindering your productivity. Whether it’s due to unrecognized file systems, incorrect parameters, access denied errors, or file/directory corruption, we’ve got you covered with effective solutions.
In the following sections, we will provide step-by-step instructions and troubleshooting tips to address each specific situation causing the ‘Location Not Available’ error. From fixing unrecognized file systems to resolving access denied errors and recovering data, we will guide you through the process in a simple and understandable manner.
So, are you ready to regain access to your files and folders? Let’s dive right in and fix the ‘Location Not Available’ error in Windows!
Common Situations Where There Is the “Location Is Not Available” Error
The “Location is not available” error can occur in various situations in Windows. Understanding these common scenarios will help you troubleshoot and fix the error effectively.
Scenario 1: Volume Does Not Contain Recognized File System
In this situation, the error occurs when trying to access a drive or external devices such as external hard drives, USB flash drives, and SD cards. The error typically indicates that the file system cannot be recognized by Windows, preventing access to the drive. To fix this error, ensure that the required file system drivers are loaded and that the volume is not corrupted.
Scenario 2: Parameter is Incorrect
This error can be caused by issues with USB ports, bad sectors on the hard drive, a wrong file system, or unplugging the removable drive directly. Troubleshooting the USB ports, running a CHKDSK scan to fix errors, or checking for system updates may resolve the issue.
Scenario 3: Access is Denied
The “Location is not available” error can also occur when access is denied to a drive. This can happen due to mistaken operation, virus invasion, or incorrect user permissions. Enabling full control permission, taking ownership of the inaccessible drive, or following specific instructions to fix access denied errors can help resolve this issue.
Scenario 4: File or Directory is Corrupted and Unreadable
If you encounter the “Location is not available” error with the message “The file or directory is corrupted and unreadable,” it means that there is damage to the file, folder, MFT, FAT, or USB drive. This can be caused by various reasons, such as registry corruption, a cluttered hard disk, unsuccessful program installations, or misconfigured files. Refer to the provided guide for detailed instructions on how to address the issue and minimize data loss.
| Scenario | Cause | Possible Solutions |
|---|---|---|
| Volume Does Not Contain Recognized File System | File system not recognized by Windows | Check file system drivers and ensure volume is not corrupted |
| Parameter is Incorrect | Issues with USB ports, bad sectors, wrong file system, or unplugging removable drive directly | Troubleshoot USB ports, run CHKDSK scan, and check for system updates |
| Access is Denied | Mistaken operation, virus invasion, or incorrect user permissions | Enable full control permission, take ownership of the inaccessible drive, or follow specific instructions to fix access denied errors |
| File or Directory is Corrupted and Unreadable | Damage to file, folder, MFT, FAT, or USB drive | Refer to the provided guide for detailed instructions on addressing the issue and minimizing data loss |
By understanding these common situations where the “Location is not available” error can occur, you can effectively troubleshoot and fix the issue, regaining access to your files and folders in Windows.
Fixing the “Location is not available” Error – The Volume Does Not Contain a Recognized File System
If you encounter the “Location is not available” error when trying to access a drive or external devices such as external hard drives, USB flash drives, or SD cards, it may be due to the volume not containing a recognized file system. This error typically indicates that Windows cannot recognize the file system on the drive, preventing you from accessing its contents. Fortunately, there are troubleshooting steps you can take to fix this issue.
To begin troubleshooting, make sure that the required file system drivers are loaded. This can be done by checking the Device Manager for any driver issues related to the drive or the USB controller. If there are any driver problems, you can try updating or reinstalling the drivers to ensure proper recognition of the file system.
Additionally, it’s important to check if the volume is corrupted. You can do this by running a disk check utility like CHKDSK to scan and fix any errors on the drive. To run CHKDSK, open Command Prompt as an administrator and type “chkdsk /f X:” (replace “X” with the drive letter of the affected volume). This will scan the drive for errors and attempt to repair them.
| Steps to Fix the “Location is not available” Error – The Volume Does Not Contain a Recognized File System |
|---|
| 1. Check Device Manager for driver issues related to the drive or USB controller |
| 2. Update or reinstall drivers if necessary |
| 3. Run CHKDSK to scan and fix errors on the drive |
By following these steps, you can troubleshoot and fix the “Location is not available” error caused by the volume not containing a recognized file system. Once the issue is resolved, you should be able to access your drive and its contents without any further problems.

Fixing the “Location is not available” Error – The Parameter is Incorrect
Another situation where the “Location is not available” error can occur is when the parameter is incorrect. This error can be caused by issues with USB ports, bad sectors on the hard drive, a wrong file system, or unplugging the removable drive directly. To fix this error, you can try troubleshooting the USB ports, running a CHKDSK scan to fix errors, or check for any system updates that may resolve the issue.
If you suspect that the USB ports are causing the error, you can follow these steps to troubleshoot the issue:
- Unplug all USB devices from your computer.
- Restart your computer.
- Plug in the USB devices one by one and check if the error persists.
- If the error occurs when a specific USB device is connected, try using a different USB port or replacing the USB cable.
In addition, running a CHKDSK scan can help identify and fix any issues with the hard drive. Here’s how you can run a CHKDSK scan in Windows:
- Open Command Prompt as an administrator.
- Type “chkdsk /f C:” (replace C: with the drive letter of the affected drive) and press Enter.
- Follow the on-screen instructions to schedule a CHKDSK scan.
- Restart your computer and let the scan complete.
If the parameter error is related to a wrong file system or unplugging the removable drive directly, you can try reconnecting the drive and allow Windows to recognize it properly. If the error persists, consider checking for any system updates that may address the issue.

Fixing the “Location is not available” Error – Access is Denied
If you are encountering the “Location is not available” error with the message “Access is Denied,” there are multiple reasons why you may be facing this issue. Mistaken operations, virus invasions, or incorrect user permissions can all contribute to this error. However, there are several steps you can take to fix it and regain access to your files and folders in Windows.
Enabling Full Control Permission
One solution to the “Access is Denied” error is to enable full control permission for the file or folder. To do this, right-click on the file or folder, select “Properties,” and navigate to the “Security” tab. From there, click on “Edit” and then select your user account or the Administrators group. Make sure the “Full Control” option is checked, and click “Apply” to save the changes. This should grant you access to the file or folder and resolve the error.
Taking Ownership of the Inaccessible Drive
If the error persists after enabling full control permission, you can try taking ownership of the inaccessible drive. Right-click on the drive, select “Properties,” and go to the “Security” tab. Click on “Advanced,” and then click on the “Owner” tab. From there, click on “Edit,” select your user account or the Administrators group, and check the box that says “Replace owner on subcontainers and objects.” Click “Apply” to save the changes and take ownership of the drive. This should allow you to access the drive without receiving the “Access is Denied” error.
Following Specific Instructions for Disk and Folder Permissions
In some cases, the “Access is Denied” error may be related to disk and folder permissions. You can follow specific instructions to fix these errors and regain access to your files and folders. These instructions may vary depending on the specific situation, so it is essential to refer to a reliable guide or reach out to a technical support professional for assistance. By following the recommended steps, you can troubleshoot and resolve the “Location is not available” error caused by access denied issues.

| Causes of “Access is Denied” Error | Possible Solutions |
|---|---|
| Mistaken operations, virus invasions, or incorrect user permissions | – Enable full control permission for the file or folder. – Take ownership of the inaccessible drive. – Follow specific instructions for disk and folder permissions. |
Fixing the “Location is not available” Error – The File or Directory is Corrupted and Unreadable
If you encounter the “Location is not available” error with the message “The file or directory is corrupted and unreadable,” it means that there is damage to the file, folder, MFT, FAT, or USB drive. This can be caused by various reasons, such as registry corruption, a cluttered hard disk, unsuccessful program installations, or misconfigured files. To fix this error, you can follow the guide provided below for detailed instructions on how to address the issue and minimize data loss.
One of the first steps you can take to fix the error is to run a disk check using the built-in Windows utility. This will help identify and repair any disk-related errors that may be causing the corruption. To run a disk check, follow these steps:
- Open the File Explorer by pressing the Windows key + E on your keyboard.
- Right-click on the drive that is displaying the “Location is not available” error and select Properties.
- In the Properties window, go to the Tools tab and click on the “Check” button under the Error checking section.
- Windows will scan the drive for errors and attempt to fix them. Depending on the size of the drive and the number of errors found, this process may take some time.
If the disk check doesn’t fix the error, you can also try using data recovery software like Tenorshare 4DDiG to recover any important files from the corrupted drive before attempting to fix the error. This will help ensure that you don’t lose any valuable data during the troubleshooting process.
| Error Cause | Possible Solutions |
|---|---|
| Registry Corruption | Use a reliable registry cleaner tool to scan and repair any corrupt registry entries. |
| Cluttered Hard Disk | Perform a disk cleanup to remove unnecessary files and free up disk space. |
| Unsuccessful Program Installations | Uninstall any recently installed programs that may have caused the error. |
| Misconfigured Files | Restore the default file associations for the affected file types. |
By following these steps and considering the possible causes and solutions outlined above, you can effectively fix the “Location is not available” error when it is caused by file or directory corruption in Windows.

Fixing the “Location is not available” Error – Desktop Blank and Apps Deleted
If you encounter the “Location is not available” error and find that your desktop is blank and apps have been deleted, don’t panic. This situation can occur after installing a corrupt Windows update or experiencing an unexpected system crash. Fortunately, there are steps you can take to fix this error and restore your desktop and apps.
To begin, you can try restoring the default desktop settings. This can be done by right-clicking on the desktop, selecting “Personalize,” and then choosing “Themes.” From there, you can click on “Desktop icon settings” and make sure that the necessary icons are selected. This will restore the default desktop icons and should resolve the issue.
If restoring the default settings does not solve the problem, you can also check the desktop location through the Registry Editor. Open the Registry Editor by pressing the Windows key + R, typing “regedit,” and hitting enter. Navigate to the following location: HKEY_CURRENT_USER\Software\Microsoft\Windows\CurrentVersion\Explorer\User Shell Folders. Look for the “Desktop” key on the right-hand side and make sure the value is set to “%USERPROFILE%\Desktop”. If it is not, you can right-click on the key, select “Modify,” and enter the correct value.
Steps to Restore Default Desktop Settings:
- Right-click on the desktop.
- Select “Personalize.”
- Choose “Themes.”
- Click on “Desktop icon settings.”
- Ensure the necessary icons are selected.
Steps to Check Desktop Location through Registry Editor:
- Press the Windows key + R.
- Type “regedit” and hit enter.
- Navigate to HKEY_CURRENT_USER\Software\Microsoft\Windows\CurrentVersion\Explorer\User Shell Folders.
- Locate the “Desktop” key on the right-hand side.
- Verify that the value is set to “%USERPROFILE%\Desktop”.
- If not, right-click on the key, select “Modify,” and enter the correct value.
| Issue | Possible Resolution |
|---|---|
| Blank desktop and deleted apps | Restore default desktop settings or check desktop location through Registry Editor |

Fixing the “Location is not available” Error – CRC Error
If you encounter a “Data error (cyclic redundancy check)” error while copying data from an external hard drive to your computer, it indicates a CRC error. This issue can be caused by registry corruption, a cluttered hard disk, unsuccessful program installations, misconfigured files, and more. To fix this error, you can follow the steps provided in the linked guide and consider using data recovery software like MiniTool Power Data Recovery to recover data from the drive before fixing the error.
To fix the CRC error in Windows and resolve the “Location is not available” issue, you can follow these steps:
- Step 1: Disconnect the affected external hard drive from your computer.
- Step 2: Download and install MiniTool Power Data Recovery on your computer.
- Step 3: Launch the software and select the “Damaged Partition Recovery” option.
- Step 4: Choose the affected external hard drive from the list of available drives.
- Step 5: Start the scanning process and wait for it to complete.
- Step 6: Once the scan is finished, you can preview and select the files you want to recover.
- Step 7: Choose a destination folder to save the recovered files and click “Recover” to start the recovery process.
- Step 8: After successfully recovering the data, you can proceed to fix the CRC error on the external hard drive.
- Step 9: Follow the instructions provided in the linked guide to fix the CRC error and regain access to your files on the external hard drive.
By following these steps and utilizing data recovery software like MiniTool Power Data Recovery, you can effectively recover your data from the affected external hard drive and fix the CRC error. Remember to always back up your important files to prevent data loss and regularly maintain your computer’s disk health to minimize the chances of encountering such errors in the future.
Fixing the “Location is not available” Error – The Specified Network Name is No Longer Available
If you encounter the “Location is not available” error with the message “The specified network name is no longer available” when trying to access a mapped network drive, there are steps you can take to resolve the issue.
This error typically occurs after putting your computer to sleep and waking it up, as the Server Message Block (SMB) session is deleted on the server side. To fix this error, follow these steps:
- Open File Explorer and click on “This PC”.
- Click on the “Computer” tab at the top and select “Map network drive”.
- In the “Drive” field, choose a drive letter for the mapped network drive.
- In the “Folder” field, enter the path of the network drive you want to map (e.g., \\server\share).
- Check the box next to “Connect using different credentials” if you need to enter different login information.
- Click “Finish” to map the network drive.
By following these steps, you should be able to resolve the “Location is not available” error and regain access to the mapped network drive.
Remember to consult with your network administrator or IT support if you require any additional assistance.
Conclusion
The “Location is not available” error in Windows can be caused by various factors, including unrecognized file systems, incorrect parameters, access denied errors, file or directory corruption, and more. In this guide, we have provided four methods to fix the error, including formatting the inaccessible hard drive, running CHKDSK to check and fix errors, enabling full control permission, and restoring the default desktop settings.
Additionally, we have highlighted the importance of data recovery software like Tenorshare 4DDiG for recovering data from the inaccessible drive before attempting to fix the error. By following these methods, you can resolve the “Location is not available” error and regain access to your files and folders in Windows.
FAQ
What are some common situations where the “Location is not available” error occurs?
The “Location is not available” error can occur when the volume does not contain a recognized file system, the parameter is incorrect, access is denied, the file or directory is corrupted and unreadable, and more.
How can I fix the “Location is not available” error when the volume does not contain a recognized file system?
To fix this error, you can follow the steps provided in the guide to ensure the required file system drivers are loaded and that the volume is not corrupted.
What can cause the “Location is not available” error when the parameter is incorrect?
This error can be caused by issues with USB ports, bad sectors on the hard drive, a wrong file system, or unplugging the removable drive directly.
How can I fix the “Location is not available” error when access is denied to a drive?
To fix this error, you can try enabling full control permission for the file or folder, taking ownership of the inaccessible drive, or following specific instructions to fix access denied errors related to disk and folder permissions.
What should I do if I encounter the “Location is not available” error with the message “The file or directory is corrupted and unreadable”?
If you encounter this error, you can refer to the guide for detailed instructions on how to address the issue and minimize data loss.
How can I fix the “Location is not available” error when my desktop is blank and apps are deleted?
To fix this error, you can try restoring default desktop settings or checking the desktop location through the Registry Editor.
What can cause the “Location is not available” error with the message “Data error (cyclic redundancy check)”?
This issue can be caused by registry corruption, a cluttered hard disk, unsuccessful program installations, misconfigured files, and more.
How can I fix the “Location is not available” error when the specified network name is no longer available?
To fix this error, you can refer to the linked article for detailed instructions on how to resolve the issue and access the mapped network drive.